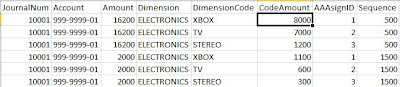Recently, after upgrading Business Portal to 6.0, a user complained that he is getting Access Denied error while trying to access Business Portal. When I did the Google research, I realised that the domain users were not a part of BP Internal User group.
Below are the steps for setting up a user in Business Portal.
- Set up the user in the SharePoint group. To do this, follow these steps:
- Log on to Business Portal as an administrator.
- On the Business Portal home page, click Site Actions, and then click Site Settings.
- Under Users and Permissions, click People and Groups.
- Verify that the user is added to the BP Internal User group and the BP Requisition group.
- Set up the user in the Business Portal site. To do this, follow these steps:
- Log on to Business Portal as an administrator.
- On the Business Portal home page, click Site Actions, and then click Site Settings.
- Under Business Portal Administration, click Users.
- In the User list, click your user name.
- Click the Roles tab.
- Verify that the user is assigned the User role and the Requisition role.
- Set up the user in Requisition Management. To do this, follow these steps:
- Log on to Business Portal as an administrator.
- On the Business Portal home page, click Site Actions, and then click Site Settings.
- Under Requisition Management, click Users.
- In the User list, click your user name.
- Click Modify.
- Make the changes that you want, and then click Save.
Reference: